Enabling Windows XP Remote Support
 In order for you to enable remote support, and or RDP connectivity you will need a few things. 1) You will need to port forward your RDP connection, TCP port 3389 (if on a network, we support upwards to: 3400) on your network POC (cable modem, router, firewall). 2) You will need to enable inbound TCP 3389 - 3400 as allowed through your firewall. 3) The last thing you will need is a system which supports RDP connections. This is normally found with windows business editions, or Ultimate versions. Without this, you will not be able to achieve remote support!
In order for you to enable remote support, and or RDP connectivity you will need a few things. 1) You will need to port forward your RDP connection, TCP port 3389 (if on a network, we support upwards to: 3400) on your network POC (cable modem, router, firewall). 2) You will need to enable inbound TCP 3389 - 3400 as allowed through your firewall. 3) The last thing you will need is a system which supports RDP connections. This is normally found with windows business editions, or Ultimate versions. Without this, you will not be able to achieve remote support!
What Windows Version do I have?
In order to identify your windows version you will first have to right-click "My Computer" on your desktop. Then, select properties and look under "system information." Your Windows version MUST read PROFESSIONAL.
Another method you can perform this in, is clicking on the "Start" button on the bottom left-hand side of the screen and reading the text that goes up the start menu. If it does read "Professional" you have the version that we need to begin remote support!
The last method you can utilize is to jump right in and determine if you do have the business or professional versions of windows 7 / vista. In order to do this, please follow the following steps:
In order to enable windows xp remote support, you must first identify if you are running the professional version of the operating system. To do this, please right-click on "My computer" and proceed to "Preferences." When you have selected the "Preferences" a new window will appear. Inside this view, you are looking for the "system" marker, which will list which version of the operating system you are utilizing. Below is an example of one such instance:
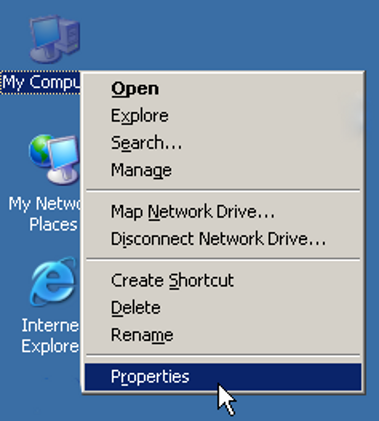
Once you have determined your operating system as windows xp professional, or "Professional," you can then proceed to the tab located on the upper portion of the new window labeled "Remote". Below is an example of said field:
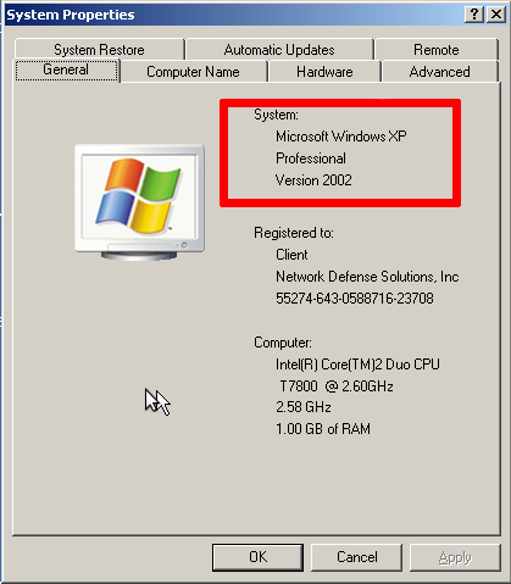
Inside the remote tab, you will see the following options:
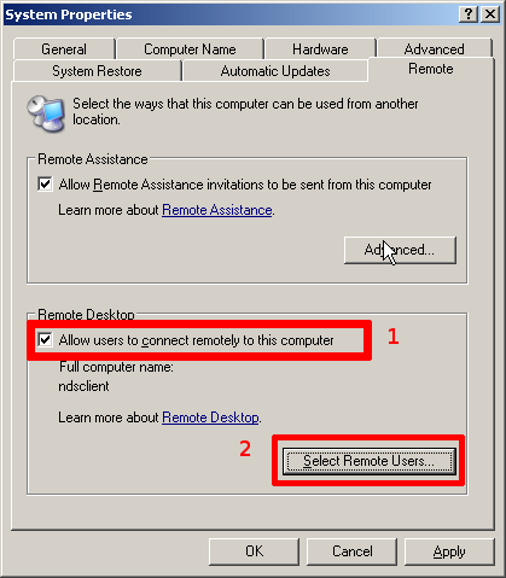
In this view, you must first select the option that states: Allow users to connect remotely to this computer. and finally, you will need to select which user you will choose to login and have administrations or access of the computer when connected to the network. YOUR USER NAME MUST BE ACCOMPANIED BY A PASSWORD IN ORDER FOR THIS TO WORK. WITHOUT A PASSWORD ACCESS TO YOUR COMPUTER WILL BE VIRTUALLY IMPOSSIBLE.
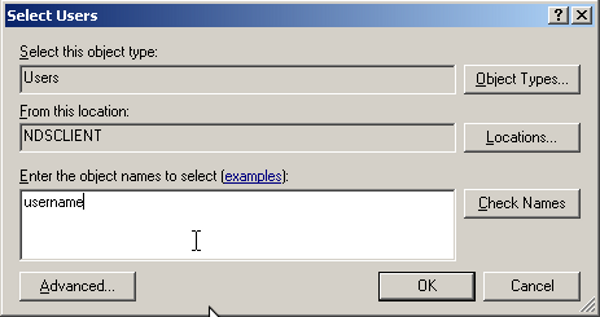
Once these steps have been applied, Remote support should be enabled for your computer.